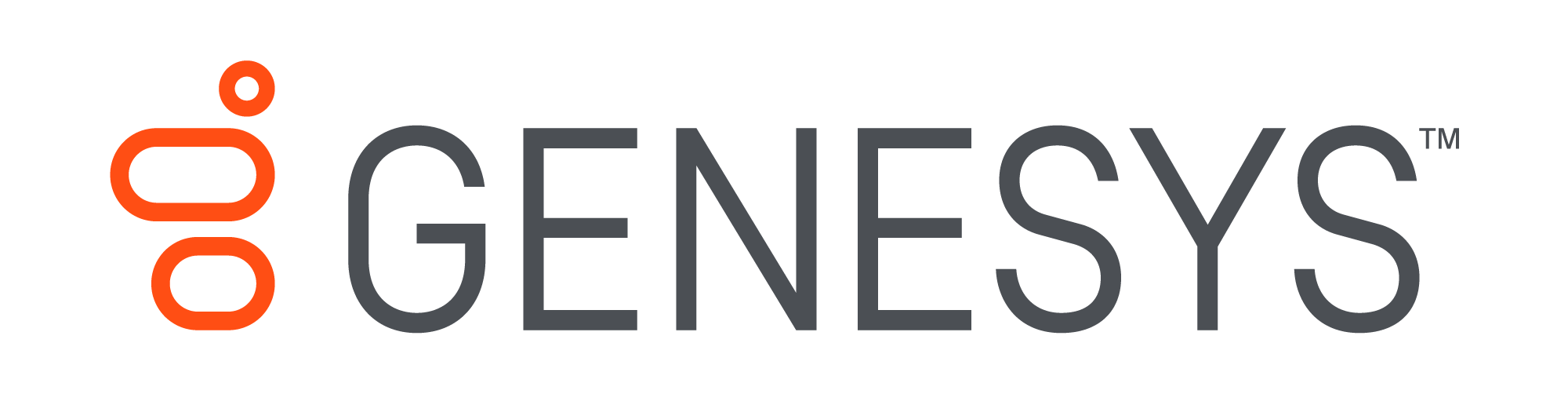Produkter
Enhance Plus
Miniaturized 3-in-1 earbuds for hearing enhancement, music and calls
Läs merAll hearing products
Enhance the sound. Not the noise.
Läs merJabra Enhance™
Everything you need for better hearing – get advanced hearing aids and expert care at JabraEnhance.com.
Läs merJabra Enhance™ Pro 20
Enjoy all the sounds you love with premium hearing technology. Exclusively available at Costco.
Läs merJabra Enhance™ Pro 20
Enjoy all the sounds you love with premium hearing technology. Exclusively available at Costco.
Läs merJabra Enhance™ Pro 10
A premium hearing solution custom-made for you and your lifestyle. Exclusively available at Costco.
Läs merErbjudanden
Tillgängliga under en kort period och så länge lagret räcker.
Läs merRenoverade produkter
Professionellt återställda produkter.
Läs merLås upp 50 % rabatt på Jabra trådlös laddningsplatta när du köper Elite-hörlurar.*
* Rabatten tillämpas automatiskt när aktuella hörlurar och aktuell trådlös laddningsplatta har lagts till i varukorgen. Erbjudandet kan inte kombineras med andra kampanjer.